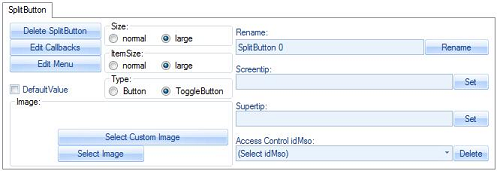SplitButton
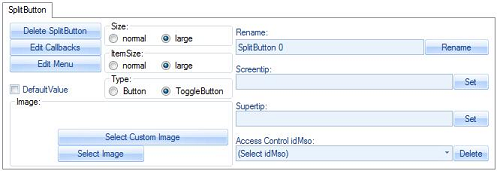
On the tab "SplitButton" you may create, edit and delete single SplitButton controls.
- To create a new SplitButton click on the button labelled "Add SplitButton"
- On the list field labelled "Groups in Current Tab" on the current tab select the group on which you want to create, edit or delete a control.
- On the list field labelled "Controls in Current Group" select the button you want to delete or to edit.
- To delete the selected SplitButton click "Delete SplitButton"
- To be able to display the SplitButton as "Pressed" you have to select as "Type" the option ToggleButton and then select the checkbox labelled "DefaultValue"
- To change a SplitButtons size select one of the options labelled „Small“ or „Large”.
- Select / Delete a SplitButtons image:"
- Click the button "Select Image" to open a dialog to choose an image corresponding to the selected size option.
- Click on the button "Select Custom Image" to select an image from your computer.
- To delete a SplitButtons image click "Delete Image"
- To rename the selected SplitButton edit the text below the label "Label:" und click "Rename".
- Screentip of a SplitButton: Enter a text und click "Set"
- Supertip of a SplitButton: Enter a text und click "Set"
- Access/Word/Excel Control idMso: Select one of the available Access/Word/Excel SplitButton-Commands and link it to your button.
- To delete the link to the Access/Word/Excel SplitButton-Command, click the button "Delete", if necessary click "Delete Image" to delete the image belonged to the button.
- Edit Callbacks: Define other callbacks for the control.
- ItemSize: To change a controls size select one of the options labelled "Normal" or "Large"
- Edit Menu: Add controls to the SplitButton using the Menu Editor.
- Keytip:
- Edit Control ID:
Click the button to use the Control ID Editor to set a customized ID to a control.
See also
Menu Editor |
Small Images |
Large Images |
Callback calls / Tags |
Keytips |
Access - SplitButton idMsos |
Excel - SplitButton idMsos |
Word - SplitButton idMsos |
 IDBE RibbonCreator
IDBE RibbonCreator
 SplitButton
SplitButton