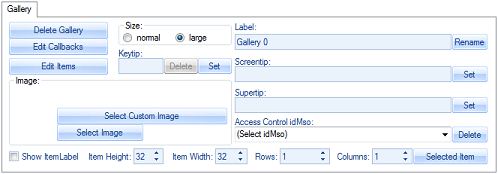Gallery
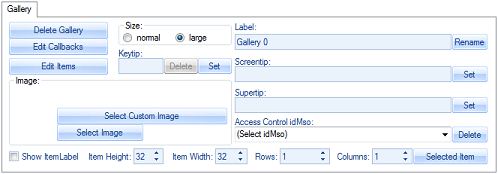
On the tab "Gallery" you may create, edit and delete single Gallery Controls.
- To create a new gallery click "Add Gallery"
- On the list field labelled "Groups in Current Tab" select the group on which you want to add, delete or edit a control.
- On the list field labelled "Controls in Current Group" select the control you want to delete or edit
- To delete the selected control click "Delete Gallery"
- To change a controls size select one of the options labelled "Normal" or "Large"
- Select / Delete a controls image:
- Click the button "Select Image" to open a dialog to choose an image corresponding to the selected size option
- Click on the button "Select Custom Image" to select an image from your computer.
- To delete a controls image click "Delete Image"
- To rename the selected control edit the text below the label "Label" und click "Rename".
- Screentip of a control: Enter a text and click "Set"
- Supertip of a control: Enter a text and click "Set"
- Access/Word/Excel Control idMso: Select an existing Access/Word/Excel Group-Command to link it with the Gallery Control.
- Click "Delete" to remove the linked command and where appropriate click „Delete Image“ to delete the corresponding image.
- Button: "Callbacks": Define other callbacks for the control
- Button: "ID": Click the button to use the Control ID Editor to set a customized ID to a control.
- Edit Items : Use the Gallery Editor to add items to the Gallery Control.
- Keytip:
- Show Item Label: Choose whether a label for the Gallary Item is to be shown or not
- Item Height: Edit the height for a Gallery Item.
- Item Width: Edit the width for a Gallery Item.
- Rows: Edit the numbers of rows for a Gallary Control.
- Columns: Edit the numbers of columns for a Gallary Control.
- Button "Selected Item": Click this button to choose the gallery item that will be marked as preselected on the office ribbon.
Clue to the Gallery Control within the RibbonCreator:
Unfortunately some settings used with the ribbon control may not or not properly displayed within the RibbonCretor.
But their settings are stored and will be properly displayed on the Office Ribbon.
See also:
 IDBE RibbonCreator
IDBE RibbonCreator
 Gallery
Gallery